
Чтобы заполнить отчет по прочим учреждениям управлению необходимо войти в систему Doxcell, введя Имя и Пароль. Для назначения «Анализ заработной платы» нажать кнопку «Мониторинг по отчетам»
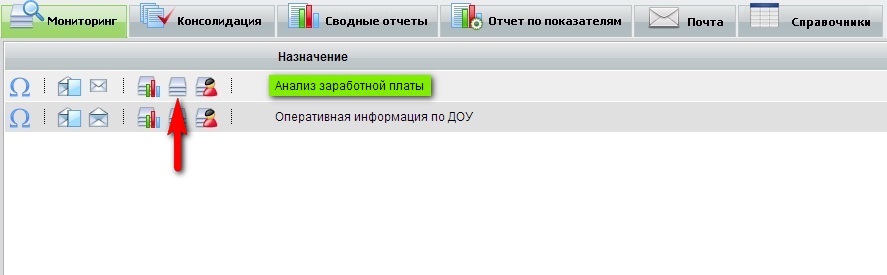
Выбрать из списка отчет «П4 (Прочие учреждения)». Выбрать период и в списке ниже отобразится ваше управление образования. Красный индикатор сообщает о том, что отчет еще не сдан. Необходимо нажать на наименование источника, откроется отчет для заполнения.
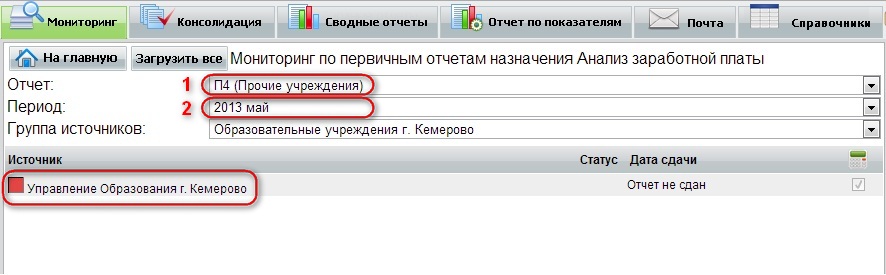
После заполнения всех данных необходимо сдать отчет, нажав на кнопку «Сдать отчет».
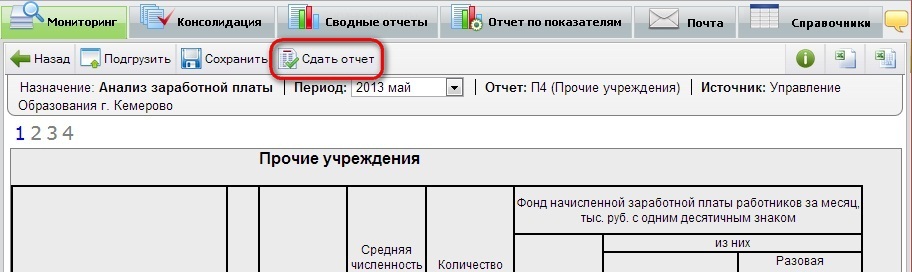
В случае если все верно, отчет сдастся, о чем нам сообщит зеленый индикатор напротив наименования управления.
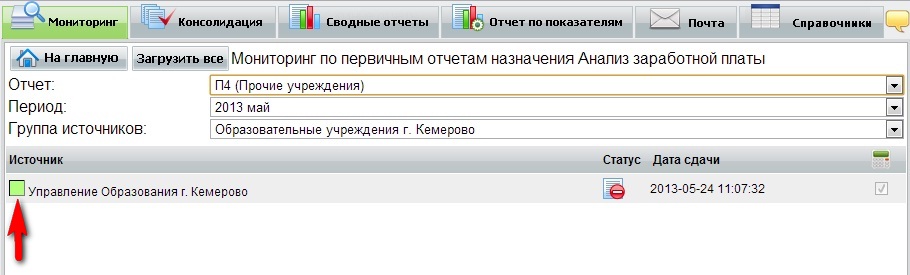
После сдачи всех отчетов учреждениями по анализу заработной платы и управлениями по дополнительным учреждениям, за определенный период, можно будет собрать сводный отчет П4 по территории. Для этого необходимо зайти на вкладку «Консолидация», выбрать сводный отчет «П4 Муниципальные учреждения».
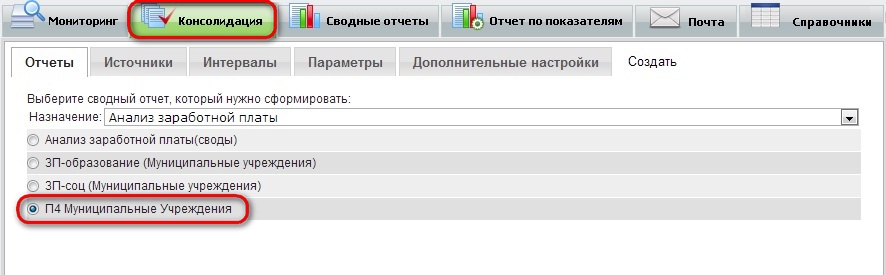
Выбрать «источников» среди которых будет и ваше управление образования.
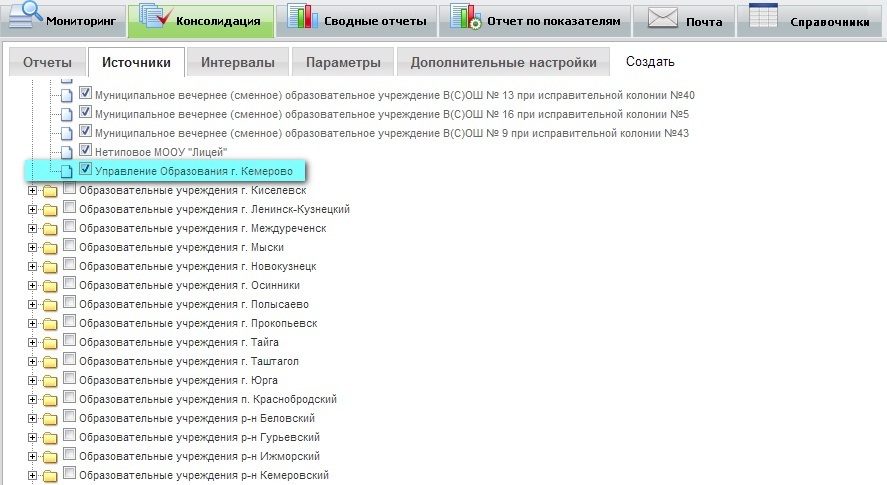
Указать интервал, выбрав один или несколько периодов.
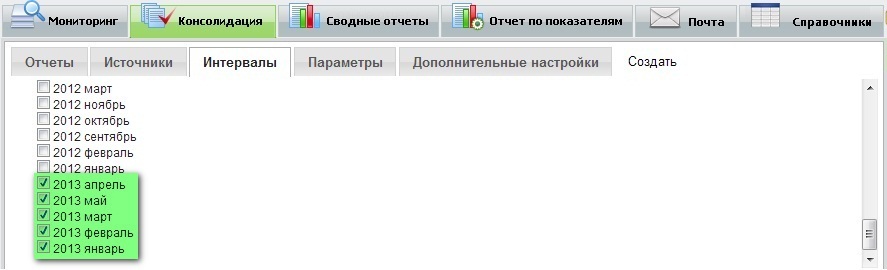
Вкладка «Дополнительные настройки» является необязательной для заполнения.
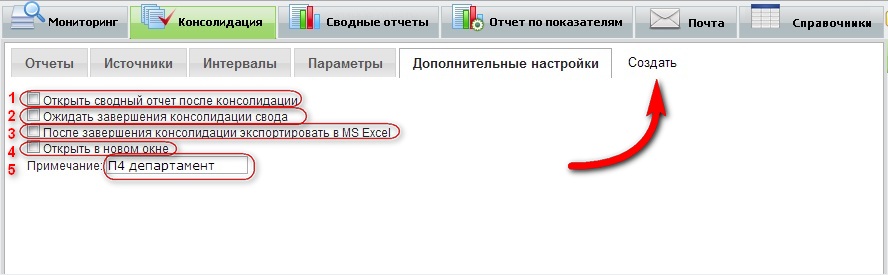
В зависимости от того, какие из пунктов будут отмечены, в процессе и по завершению консолидации будут происходить следующие действия:
Вы всегда можете вернуться к предыдущему шагу, выбрав любую предыдущую вкладку.
Примечание: Примерное время сбора отчета от 2 часов, из-за большого размера собираемого отчета. Поэтому рекомендуем вам убирать все галочки с вкладки «Дополнительные настройки».
Далее нажать на кнопку «Создать».
После нажатия кнопки «Создать» появится окно с сообщением: «Консолидация свода запущена. Результат смотрите на вкладке ‘Сводные отчеты’».
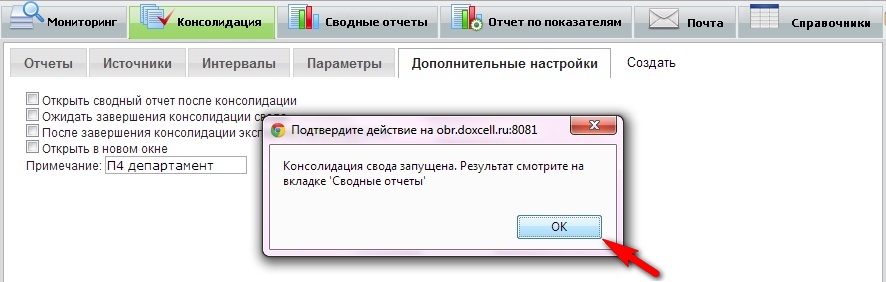
Если поставить галочку «Ожидать завершения консолидации свода» на вкладке «Дополнительные настройки», то во время сбора отчета на странице будет отображаться сообщение «Пожалуйста подождите…».
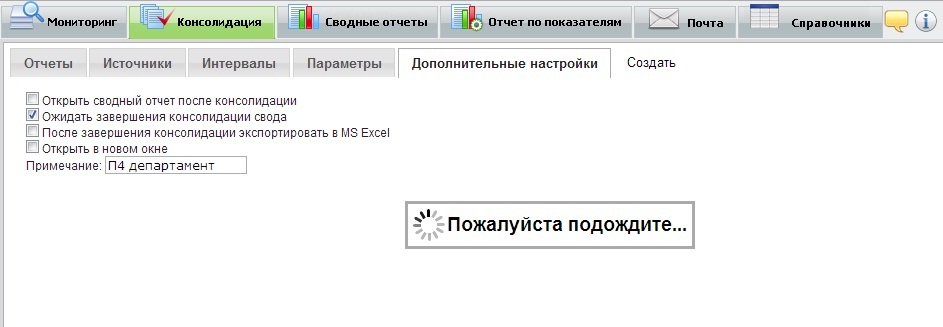
Примечание:
Созданный отчет будет сохранен в базе и отобразится в списке отчетов, с присвоенным ему примечанием, на вкладке «Сводные отчеты».
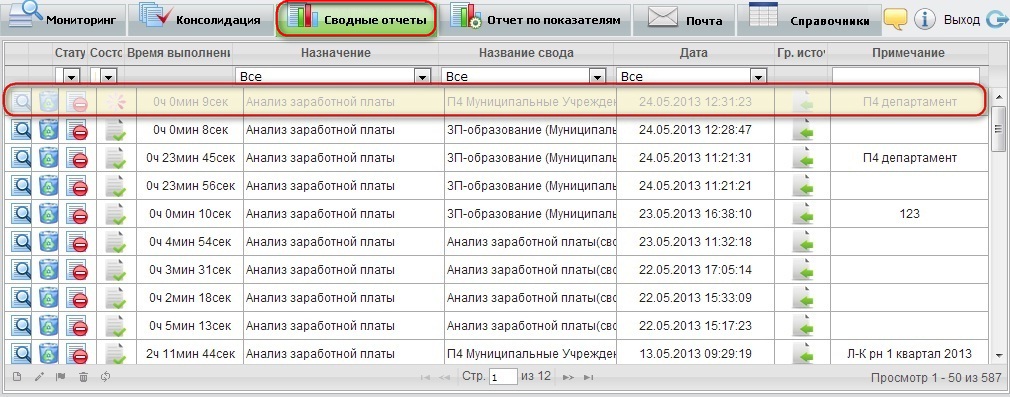
В меню «Сводные отчеты» на Рабочем столе Инспектора отображается перечень созданных сводных отчетов и следующая информация по каждому из них:

«Статус» – статус сводного отчета для пользователей в роли Менеджер (опубликованные / не опубликованные).
«Состояние» – стадия консолидации отчета.
Примичание: В случае если отчет собрался с ошибками, нужно заново запустить консолидацию.
«Время выполнения» – сколько было затрачено времени на консолидацию отчета.
«Назначение» – наименование назначения, к которому относится сводный отчет.
«Название свода» – наименование сводного отчета.
«Дата создания» – дата формирования сводного отчета.
«Группы источников ![]() » – группы, по которым был сформирован сводный отчет.
» – группы, по которым был сформирован сводный отчет.
«Примечание» – отображается оставленное примечание сводного отчета.
Для управления сводными отчетами используются следующие кнопки меню «Сводные отчеты» на Рабочем столе Инспектора:
«Просмотр ![]() » – просмотр сформированного сводного отчета и параметров консолидации данных.
» – просмотр сформированного сводного отчета и параметров консолидации данных.
«Удалить ![]() » – удаление сводного отчета из Doxcell-Portal.
» – удаление сводного отчета из Doxcell-Portal.
«Статус» – изменение статуса сводного отчета для пользователей в роли Менеджер (опубликованные ![]() / не опубликованные
/ не опубликованные ![]() ).
).
Пользователи в роли Инспектор могут разрешить или запретить доступ к определенным сводным отчетам пользователям своего назначения (назначений) в роли Менеджер (под ролью Менеджера выступает департамент образования). Для этого следует изменить статус сводного отчета.
В списке сводных отчетов меню «Сводные отчеты» найдите нужное назначение, для этого удобно пользоваться соответствующими фильтрами.
Кликните по кнопке «Статус» напротив наименования нужного сводного отчета, Статус «Опубликованные» автоматически изменится на «Не опубликованные» и наоборот. Сводные отчеты со статусом «Не опубликованные» менеджеру будут недоступны.
Ранее сводный отчет П4(Муниципальные учреждения) выгружался в Excel и сдавался в департамент образования в печатном виде. Теперь для сдачи отчетности в департамент, в графе «Статус» нажимаете "Опубликовать", но заранее необходимо удостовериться, что отчет корректно заполнен.

Примечание: Ставить статус – «Опубликованный» ТОЛЬКО на готовых и проверенных сводных отчетах.
По всем техническим вопросам вы можете проконсультироваться по телефону 8(3842) 56-82-55.
Специалист технической поддержки компании Doxcell
Краснов Павел Юрьевич